معرفة اسم المستخدم وكلمة المرور لمودم الالياف البصرية

يحتاج الكثير من المستخدمين إلى اسم المستخدم وكلمة المرور للوصول إلى مودم الألياف البصرية، حيث أصبحت التكنولوجيا لا غنى عنها في حياتنا اليومية. المودم هو جهاز توصيل يستخدم لنقل البيانات والإشارات بين الحواسيب بكل سهولة، بالإضافة إلى إمكانية إرسال البيانات إلى الهاتف أو الراديو. وفي هذه المقالة التي نقدمها لكم عبر موسوعة، سوف نستعرض بعض طرق الحصول على اسم المستخدم وكلمة المرور لمودم الألياف البصرية، بناءً على نوع المودم المستخدم.
اسم المستخدم وكلمة المرور لمودم الالياف البصرية
لتغيير أو معرفة اسم المستخدم وكلمة المرور الخاصة بمودم الألياف الصناعية، يتعين عليك اتباع الخطوات التالية:
- يمكن معرفة نوع المودم الخاص بجهازك عن طريق النظر في الجزء الخلفي منه.
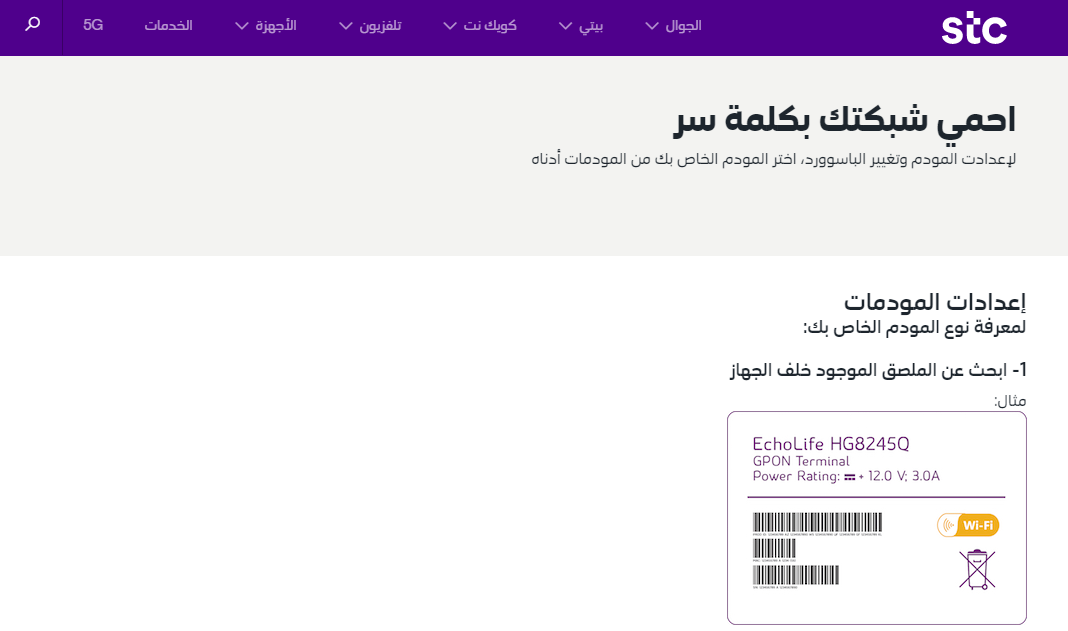
- يتميز كل نوع من أنواع المودم بطريقة مختلفة للاستخدام والتعامل.
أنواع المودم
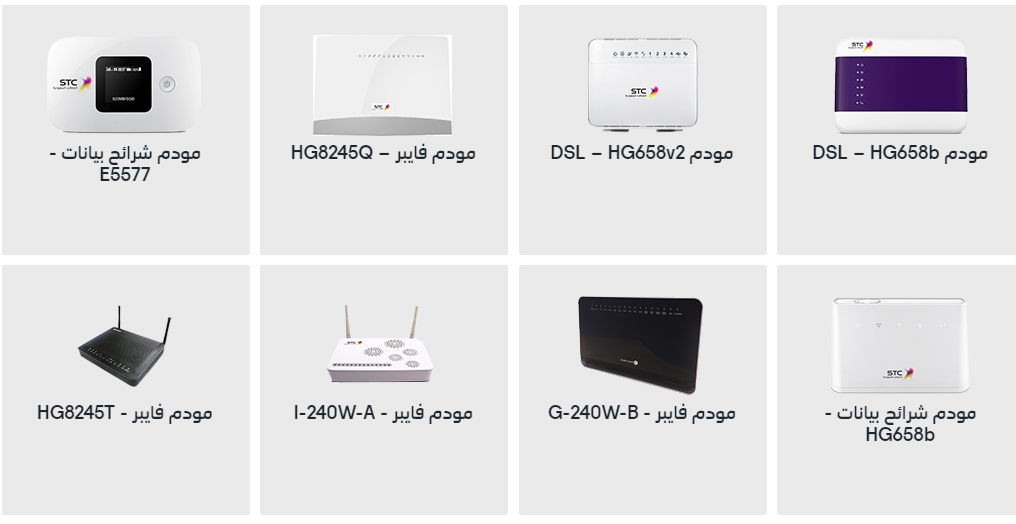
1. مودم DSL – HG658b
- أولاً، يجب التأكد من توصيل جهاز الحاسوب الخاص بك بالمودم.
- ثم اكتب 192.168.1.1 في المتصفح الخاص بك.
- بعد ذلك، يجب وضع اسم المستخدم وكلمة المرور.
- بعد النقر على كلمة `Basic`، يتم اختيار الأمر `Wireless Settings` في الخيارات التالية.
- يجب كتابة اسم الشبكة وكلمة المرور، حيث ترمز كلمة `SSID` إلى اسم الشبكة، وترمز كلمة `Shared Key` إلى كلمة المرور.
- بعد ذلك، اختر قناة 1 أو 6 أو 11 من القائمة، ثم انقر على زر الحفظ.
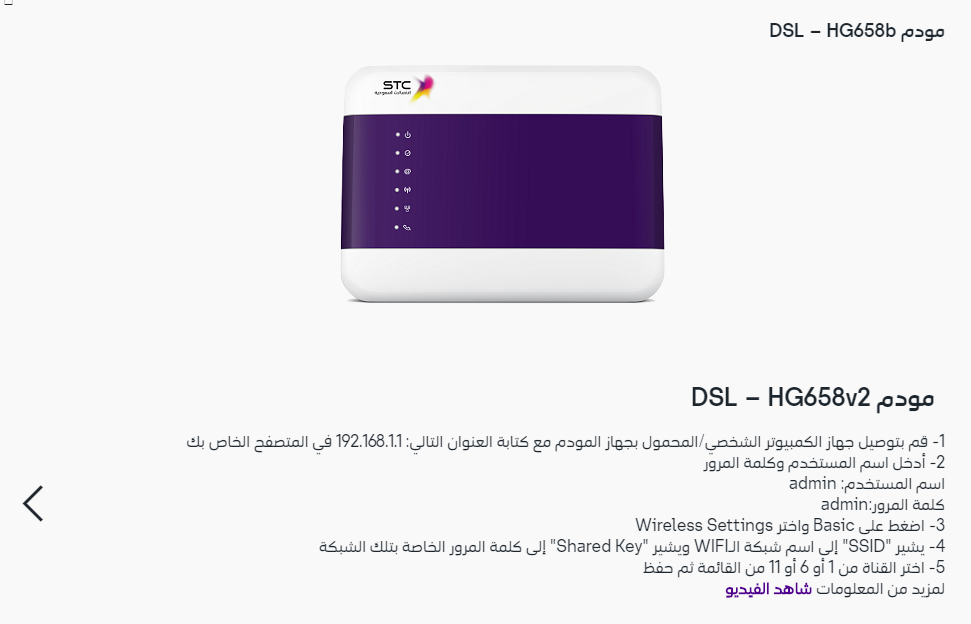
2. مودم DSL – HG658v2
- تأكد من توصيل المودم بجهاز الكمبيوتر الخاص بك.
- ادخل 192.168.1.1 في المتصفح الخاص بك.
- ضع اسم المستخدم وكلمة المرور.
- من قائمة Internet اختار WLAN
- بعد ذلك، يتم النقر على تشفير WLAN وإدخال اسم شبكة الواي فاي الخاصة بك.
- بعد الدخول إلى قائمة Security Mode، يتم إدخال كلمة المرور الحالية أو الجديدة في Pre-shared KEY .

3. مودم فايبر – HG8245Q
- تأكد من توصيل حاسوبك بجهاز ONT .
- اكتب في المتصفح الخاص بك 192.168.100.1
- ضع كلمة السر والرقم السري.
- إذا كنت ترغب في ضبط إعدادات الشبكة الإلكترونية عندما يكون التردد 2.4 جيجاهرتز و 5 جيجاهرتز، يتعين عليك اختيار الأمر WLAN.
- يتم وضع اسم الشبكة في الحقل المسمى SSID، ثم يتم اختيار وضع الأمان المناسب من القائمة.
- يتم كتابة كلمة مرور الواي فاي Pre-shared KEY .
- إذا كنت تحتاج إلى تغيير القناة، فعليك الانتقال إلى تردد الواي فاي (2.4) جيجاهرتز.
- قم بحفظ التعديلات.
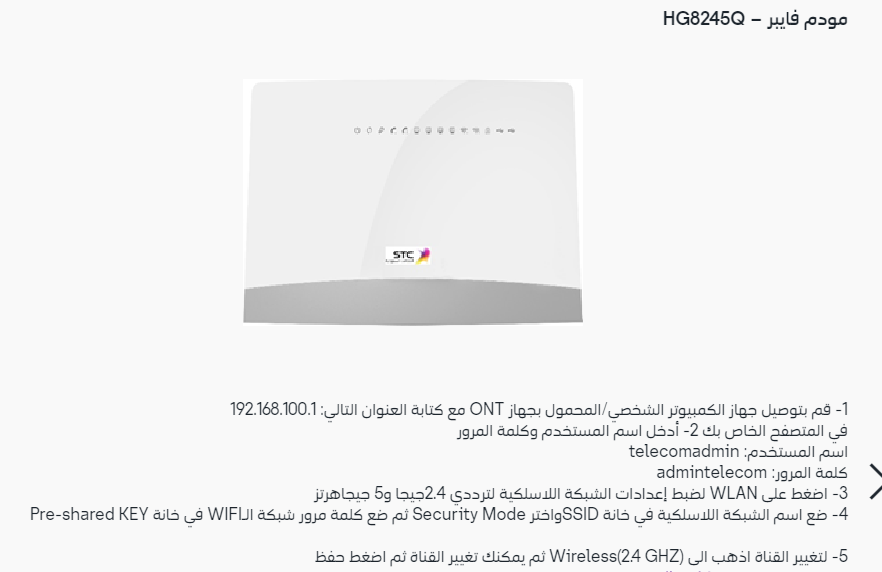
4. مودم شرائح بيانات – E5577
- بعد التأكد من توصيل الحاسوب بالمودم، يمكنك إدخال 192.168.8.1 في متصفحك.
- اذهب إلى قائمة “الإعدادات” وادخل اسم المستخدم وكلمة المرور.
- يُمكن تحديد نظام الحماية عبر WLAN Basic Settings من خلال WLAN، حيث يتم اختيار WPA/WPA2-PSK
- يمكن تعديل أو عرض أو تغيير كلمة المرور الخاصة بك من نفس القائمة.
- بالنسبة لخدمات الواي فاي وتعديل اسم الشبكة أو كلمة المرور أو غيرها، يمكنك ذلك من خلال الإعدادات المتقدمة في شبكة WLAN.
- احفظ التغييرات التي قمت بها.
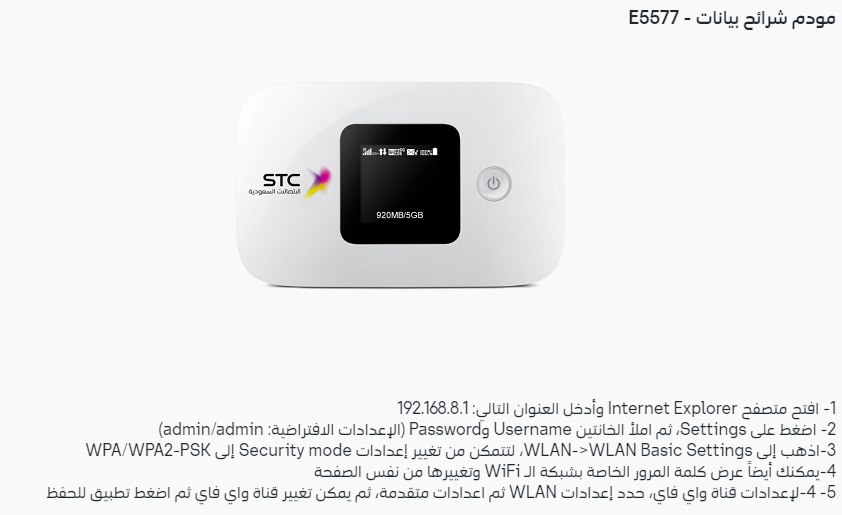
5. شرائح بيانات – HG658b
- في المتصفح اكتب 192.168.8.1
- يجب كتابة اسم المستخدم وكلمة المرور في قائمة الإعدادات.
- لتغيير إعدادات الحماية، يتعين عليك النقر على WLAN->WLAN Basic Settings، ثم اختيار Security mode وتغييرها إلى WPA/WPA2-PSK
- يتم عرض اسم المستخدم وكلمة المرور للشبكة، ويمكنك تعديلهما بسهولة.
- من خلال الإعدادات المتقدمة في قائمة WLAN، يمكنك تغيير شبكة الواي فاي.

6. مودم فايبر – G-240W-B
- اكتب في المتصفح العنوان 192.168.1.1
- اكتب كلمة المرور وكلمة السر.
- اختار Wireless (2.4) GHZ
- يجب إدخال مفتاح WPA للمرور بحيث يتألف من 8 أحرف أو أرقام على الأقل.
- تأكد من حفظ التعديلات.
- إذا كنت ترغب في تغيير اسم الشبكة (SSID)، يمكنك ذلك من قائمة Wireless(2.4)GHZ1
- في حال رغبتك في تغيير القناة من Wireless(2.4)GHZ

7. مودم فايبر – I-240W-A
- اكتب في المتصفح 192.168.1.1
- اكتب كلمة المرور واسم المستخدم.
- اختر بعض الأوامر في النظام التالي تباعًا: Network ثم Network ثم WiFi ثم Encryption Mode ثم WPA/WPA2 Personal
- يجب كتابة كلمة المرور الصعبة لزيادة الأمان والحماية، ويفضل تجنب استخدام كلمات المرور السهلة.
- اختر القناة التي تريدها من يسار القائمة.
- في حال الرغبة في تغيير اسم الواي فاي، يتم اختيار خيار SSID
- لا تنسى حفظ التعديلات.
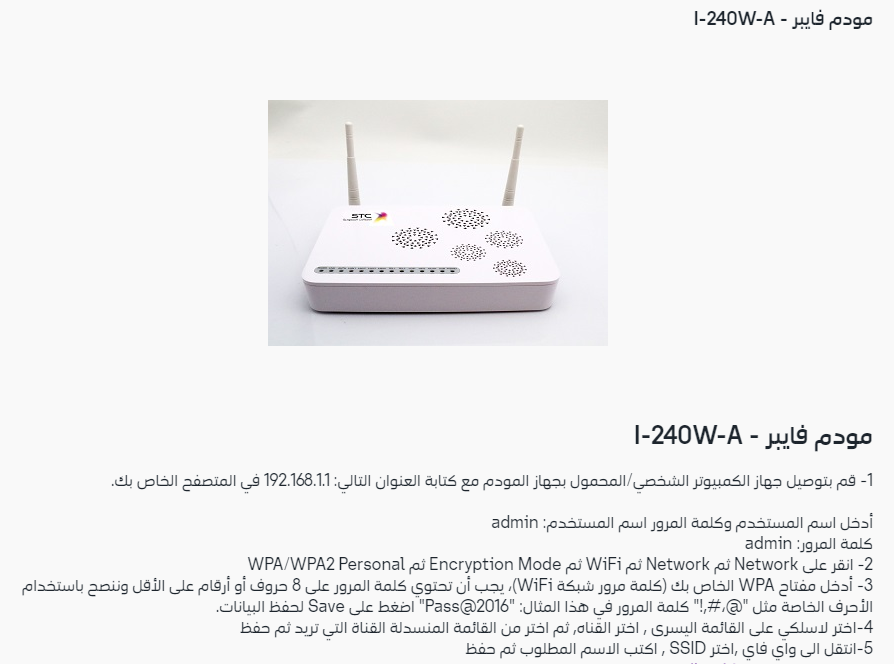
8. مودم فايبر – HG8245T
- ادخل في المتصفح 192.168.100.1
- اكتب اسم المستخدم ورقمه السري.
- لإعادة ضبط الإعدادات من خلال قائمة WAN، تأكد من اختيار WAN ثم اختر IPOE، ويجب أن يكون البروتوكول المستخدم هو IPV4
- اجعل وضع WAN كـ Route WAN، ثم اختر نوع الخدمة VOIP المفعلة
- ثم ضع هوية ال ULAN في MTV 15000
- احفظ ما قمت بتعديله.
- لإعدادات POTs، اختر خيار الصوت من القائمة وقم بتشغيله، ثم ادخل الاسم وكلمة المرور.

المصدر: 1.