كيفية كتم الصوت في تيمز خطوات كتم صوت المشاركين Microsoft Teams

من خلال هذا المقال من موسوعة بمكنك الإطلاع على كيفية كتم الصوت في تيمز ” Microsoft Teams“الذي يعد أشهر البرامج على مستوى العالم في إجراء الاجتماعات عن بُعد سواء بين المعلمين والطلاب أو بين المدراء وموظفي الشركات، ويزداد البحث في هذه الآونة عن هذا البرنامج بين المعلمين والطلاب نظرًا لاستخدامه في التعليم الإلكتروني بجانب المنصات التعليمية الإلكترونية الأخرى مثل منصة مدرستي، ويتبع هذا البرنامج شركة مايكروسوفت ويضم مجموعة من الأدوات الإلكترونية التي تخلق بيئة تفاعليه للطلاب من بينها المحادثات الكتابية أو التواصل صوت وصورة، ويواجه مستخدمو هذا البرنامج لأول مرة العديد من الأمور الفنية من بينها طريقة كتم الصوت أثناء بث الاجتماع والذي سنعرض لكم خطواته في السطور التالية.
كيفية كتم الصوت في تيمز Microsoft Teams
عند بدء الشرح في بث الاجتماع من قِبَل المعلم، يجب كتم صوت الحضور لمنع التشويش، ويمكن القيام بذلك من خلال الخطوات التالية:
قبل الشروع في شرح طريقة كيفية كتم الصوت في برنامج تيمز، يمكنك الاطلاع على كيفية تحميل البرنامج من خلال الخطوات التالية:
- في الخطوة الأولى، اضغط على رابط موقع مايكروسوفت تيمز.
- في الخطوة التالية، انقر على خيار `تسجيل الدخول`.
- يتم إدخال اسم المستخدم وكلمة المرور، ثم الضغط على أيقونة تسجيل الدخول.
- من الصفحة التالية وعلى الواجهة الرئيسية للبرنامج، انقر على أيقونة قائمة المستخدم ومنها اختر خيار التحميل، ثم انتظر قليلاً لحين تحميل البرنامج وتثبيته.
- بعد الانتهاء من تحميل البرنامج، يتم النقر على أيقونته لفتحه ويظهر لك واجهته مع جميع أدواتها.
- عند بدء الاجتماع، انقر على أيقونة “المشاركون” في أعلى البرنامج.
- في الخطوة التالية، ينبغي النقر على خيار “عدم السماح بإلغاء كتم صوت الحضور” ليتم كتم صوت المايكروفون فورًا.
شرح تفصيلي للمدرسين حول استعمال منصة مايكروسوفت تيمز
خاصية إظهار الحالة
عند الدخول إلى البرنامج والنقر على أيقونة المستخدم، سيتم عرض عدد من الحالات المتاحة، مثل “متاح” أو “مشغول” أو “العودة لاحقًا” أو “عدم الإزعاج”، ومن خلال ذلك يمكن للمستخدم تحديد حالته، ويعتبر هذا الأمر مهمًا بشكل خاص للمعلمين الذين قد يكونون مشغولين بشؤون أخرى ولا يستطيعون الرد على الطلاب في الوقت الحالي.
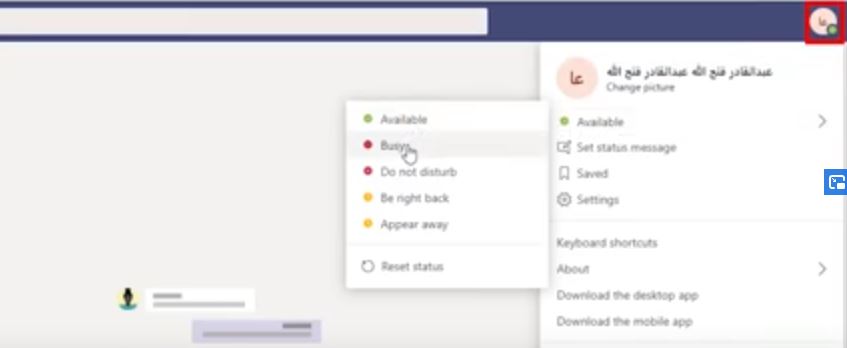
خاصية حفظ الملفات
إذا كنت تريد فتح ملفاتك السابقة بمختلف أنواعها مثل العروض التقديمية وملفات PDF وملفات Word، يمكنك ببساطة النقر على أيقونة حسابك ومن ثم الضغط على خيار Saved لعرض جميع الملفات المحفوظة في البرنامج على الفور.
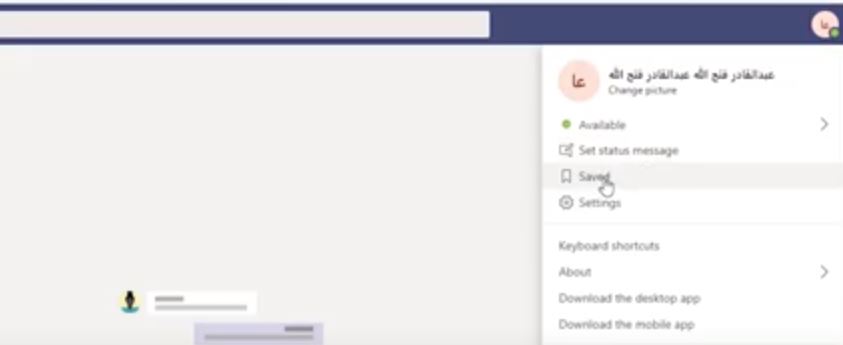
خاصية الإعدادات
يمكن تعديل واجهة البرنامج أو اللغة أو الخصوصية أو المكالمات أو الإشعارات في برنامج تيمز بالنقر على أيقونة المستخدم، ومن ثم النقر على خيار “الإعدادات.
بعد ذلك، ستظهر لك نافذة الإعدادات في البرنامج مع كافة الخيارات المذكورة سابقًا.
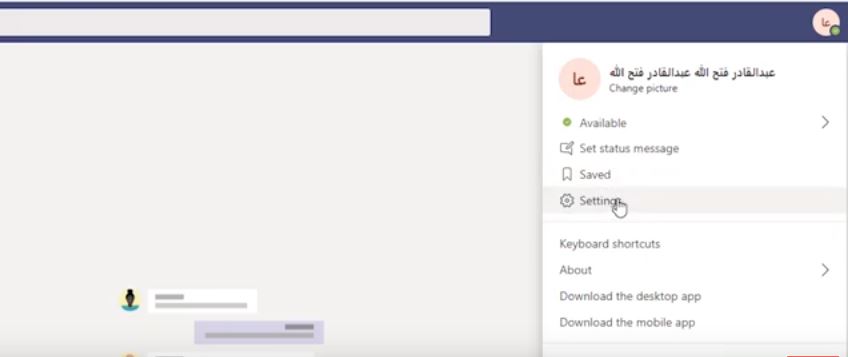
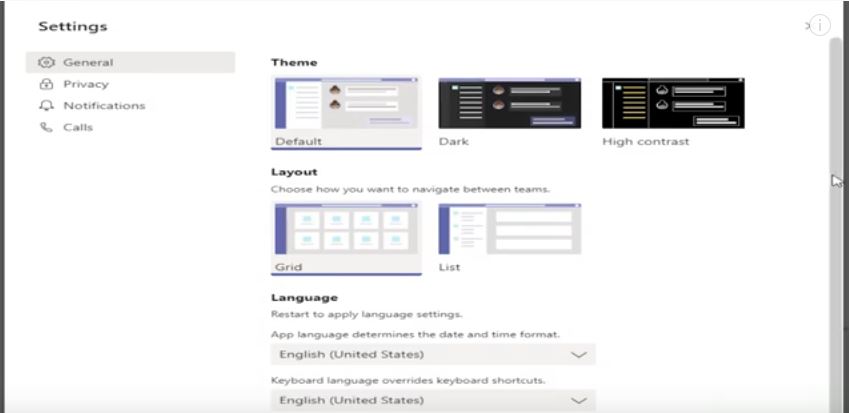
شريط البحث
إذا كنت تريد البحث عن قناة أو فريق أو اسم عضو أو ملف أو رسالة، يمكنك القيام بذلك باستخدام شريط البحث الموجود في الواجهة الرئيسية للبرنامج.
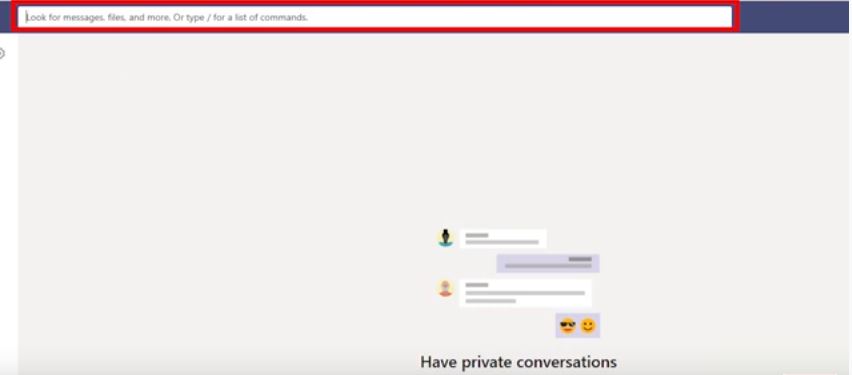
أيقونة النشاط
إذا كنت ترغب في الدخول إلى الرسائل، سواء كانت مقروءة أو غير مقروءة، أو الردود أو التعليقات التي يتم ذكر حساب المعلم فيها، أو المكالمات أو الرسائل الصوتية أو التطبيقات، يمكنك القيام بذلك عن طريق النقر على أيقونة “Activity” في الواجهة الرئيسية للبرنامج، ثم النقر على أيقونة النقاط الثلاث الموجودة بجانب أيقونة النشاط لعرض الخيارات المذكورة.
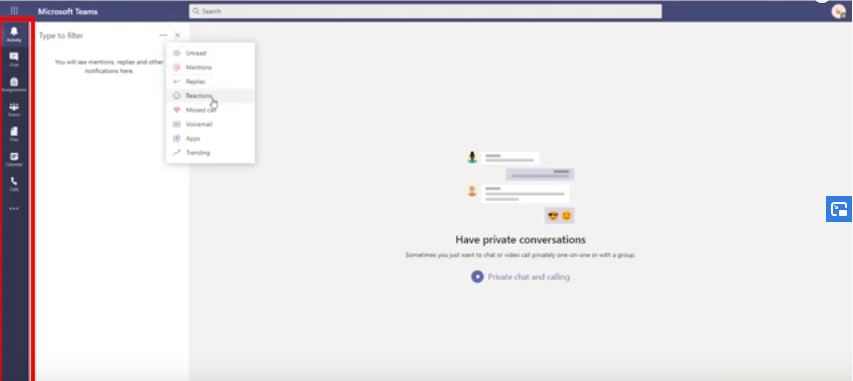
أيقونة الملفات
في حال رغبتك في الوصول إلى ملفات فريق محدد أو فصل، يمكنك القيام بذلك عن طريق النقر على أيقونة “Assignments”، ثم إدخال اسم الفصل لتسهيل الوصول إلى الملفات.
عند الدخول إلى الملفات الخاصة بك بمختلف الصيغ، يتم النقر على أيقونة `الملفات` من قائمة الأدوات في الواجهة الرئيسية للبرنامج.
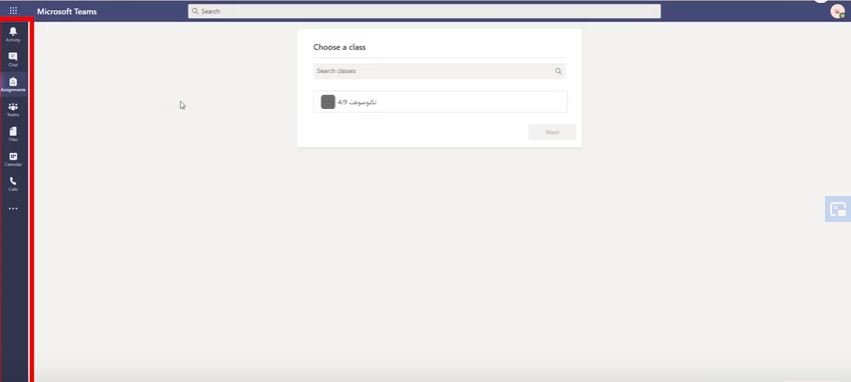
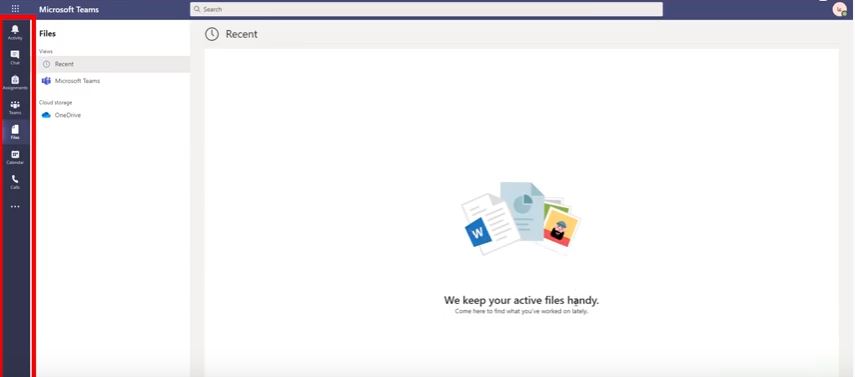
أيقونة الفرق
إذا كنت ترغب في استعراض جميع الفرق المسجلة في برنامجك ومشاريعك، فيمكنك القيام بذلك من خلال النقر على أيقونة `Teams` في الواجهة الرئيسية للبرنامج.
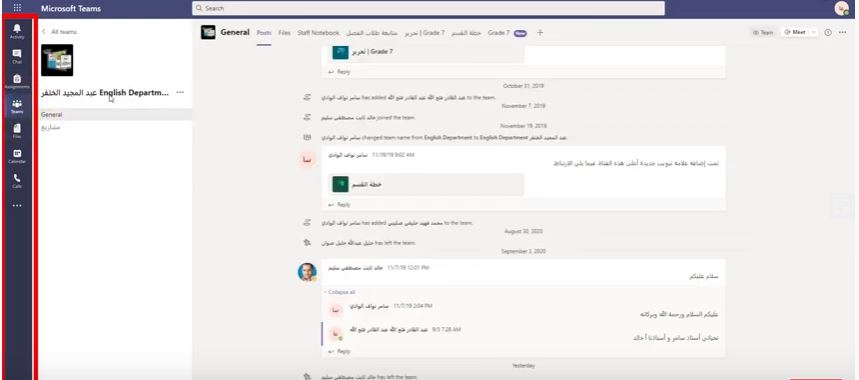
أيقونة الجدول
إذا كنت ترغب في جدولة الدروس الافتراضية، يمكنك القيام بذلك عن طريق النقر على أيقونة “التقويم” ومن ثم جدولة الاجتماعات أو الأحداث بالساعة واليوم.
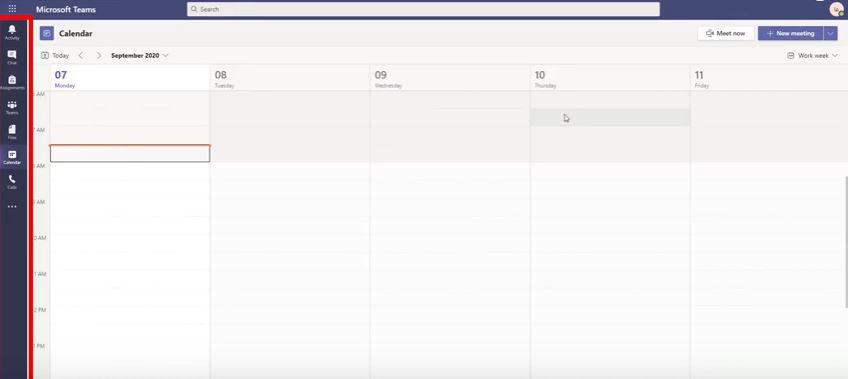
أيقونة المكالمات
في حال رغبتك في استعراض المكالمات الواردة، أو قائمة المتصلين، أو سجل المكالمات بالكامل، أو الرسائل الصوتية، يمكنك القيام بذلك عن طريق النقر على أيقونة “المكالمات” المتواجدة تحت الأيقونة السابقة.
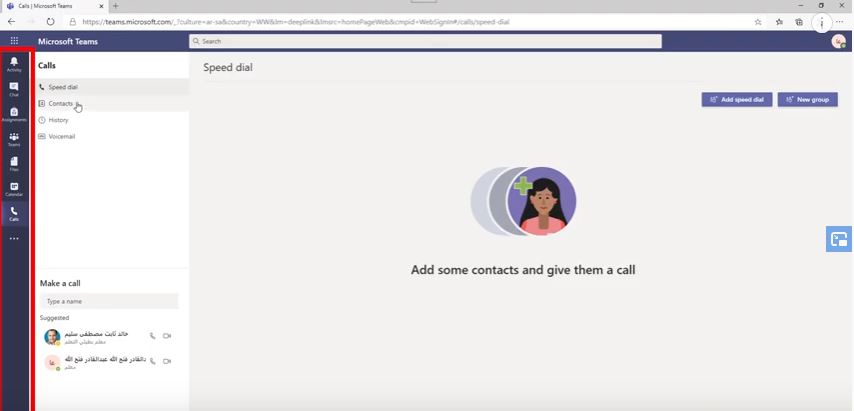
كان هذا مقال تفصيلي حول كيفية كتم الصوت في Teams، ويمكن الآن الاطلاع على كيفية الانضمام إلى المحادثات من خلال النقر على هذا الرابط.